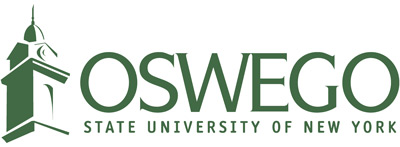Proxy access
Proxy Access allows a student to provide access to specified pages of their student information in myOswego to a third party ("proxy") such as a parent, mentor, corporate sponsor, etc. Students control what information proxies can access, as well as the length of time that they have access. The process requires that the proxy have an email address.
Instructions for proxies
Students who provided Proxy Access prior to 1/17/24 - please read the Proxy Access 2024 update notes.
In myOswego, the Proxy Management page (on the Personal Information tab) allows you to add, edit or revoke proxy access.
To add a proxy click the "+ Add New" link in the upper right-hand corner.
- You must enter the proxy's first and last name along with a valid email address (this will be their username).
- You must also select a Relationship (Parent, Other) from the drop-down. Start and Stop dates, which determine when the Proxy can have access, default to one year but can be adjusted.
- The last required piece is to select Authorizations - the myOswego pages you want the proxy to be able to see.
Optional content is in the "Additional Information" section. Description is your personal note about this proxy (e.g. dad, mom, company name). A Passphrase can also be established - it can be used for identification purposes if your proxy calls administrative offices (Registrar, Deans Office, etc.).
Note: student names (preferred, legal) display for proxies in the same manner as for students in myOswego. Most pages will display preferred name, transcripts will display legal name.
Click the Submit button to save the proxy information. Tell your proxy that they will receive email instructions to complete the setup process. The process uses a unique temporary web link that expires in ten days if they do not logon and establish a password.
Edit details about a proxy by clicking the pencil icon under their name on the Proxy Management page. There are also options to email your proxy a Passphrase (if used) or Authorizations (the list of myOswego pages they can see). There is a Reset Password link as well, although proxies are able to reset their own passwords.
There are two additional tabs available when editing a proxy. The History tab provides the full history of proxy authorization activity. The Communication tab shows the history emails sent and also allows you to resend specific messages.
To remove proxy authority, click the pencil icon under the proxy's name on the Proxy Management page. Change the Stop Date (to today's date or earlier) and click "submit".
INSTRUCTIONS FOR PROXIES
When a student initiates the process to authorize proxy access, you will receive email communications with pertinent instructions and updates.
- The first email you receive (SUNY Oswego: New proxy identity) will contain a unique temporary web link.
- The second email (SUNY Oswego: New proxy confirmation) will contain a temporary password.
- Visit the web link in the first email. Sign in using your full email address as username and the temporary password from the second email. You will be prompted to set a new password for future logins. Note: You must do this within 10 days of receiving the emails or the temporary web link will expire. If it expires, your student can re-send the email with a new link.
Once logged in to proxy access, you can update your personal information or view information authorized by your student(s) using the "select to view" drop-down navigation. To return to the main proxy access page, click the Home link or the Oswego logo in the upper left-hand corner of the page.
Log out of proxy access by clicking the profile icon in the upper right-hand corner of the proxy home page (next to your email address / user name). It's good practice to close the browser window after logging out.
Please treat your proxy access credentials the same way as any others that provide access to personal information - use a strong password, update it regularly, and do not share. The proxy login page (linked below) has a "forgot password" function, and there is also a reset password link available in the "Proxy Personal Information" section of the app.
Proxies with established (not temporary) login credentials can log in here.