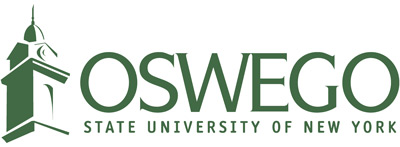Faculty/staff pages
Office of Communications and Marketing
If you haven’t contacted the Web Team and asked to enable this feature it will not be available for you in Drupal. Please email Digital Services at digital.services@oswego.edu and we’ll get you set up!
This Drupal feature is for all departments and offices across campus. We have set up a pre-defined, and pre-styled template for faculty/staff profiles based on the content fields faculty/staff pages previously used. This template will help keep these important pages consistent, allowing users to find information easier and more quickly across oswego.edu.
While content fields are pre-determined, there is still some flexibility in adding additional content.
Add a faculty/staff bio page
To add a faculty page:
-
Click the menu > content button in your top toolbar
-
Click the add content link towards the top of the page
-
Select the faculty/staff link content type
-
Fill in all applicable information, there may be help text underneath some fields to show you the appropriate styling. The most important information to include is their full name, first name, last name, position(s), phone number, office location and email. Some fields may not apply to a particular faculty/staff member, if this is the case leave the field blank, the next filled in field will move up to take it's place.
-
If you are creating a faculty profile check the “Faculty member” box
If there is a particularly lengthy content field (some faculty member’s publications and conferences are expansive) select a few of the most recent or important.
Note: In order to list your faculty/staff alphabetically you must fill in the first name and last name fields
Create a faculty/staff listing page
Drupal is using structured content to pull specific information from the faculty/staff profile page to appear in your listing. This page is also pre-defined and pre-styled. If you have filled in the name, head shot, office location, email, and telephone number that information will be included on the listing. If you change the info on the profile page, the changes will automatically appear on the listing, you only have to edit one page!
Listings may be ordered alphabetically or customized, please specify which you prefer when you contact us to enable to the content type.
To create a new listing page
You must create a faculty/staff profile page beforehand.
-
Click the menu > content button in your top toolbar
-
Click the add content link towards the top of the page
-
Select the content page link content type
-
Fill in the name of the page (often Faculty or Faculty and staff) and add the words faculty in the WYSIWYG editor. (These fields must be filled out in order to publish or save the page as a draft)
-
Select the provide a menu link option if you want this to appear in your navigation
-
Select save as draft or publish
- Select the customize this page button from the bottom toolbar
- Create a new pane by clicking the plus button from the region you want it to appear in
- In the new dialogue screen under add existing content select the view panes button
- Select the add button next to pane you would like to add
- In the next screen under display settings > items to show> type in 0
- Press save
- Reorder any custom nodes by clicking the arrow icon on the pane and dragging up or down
- Delete the pane that you typed Faculty into by selecting the trash icon.
- Press the save as custom button in the bottom toolbar
Ordering and adding to a listing
To edit an already existing alphabetical listing
-
Create the profile page and be sure to fill in the first name and last name content fields
-
The page will auto populate your addition
Add to/reorder an already existing custom listing
-
Click the structure button in your horizontal navigation
-
Select the nodequeue link
-
Select the view link next to the corresponding nodequeue you want to add to
-
Enter the name of the faculty member in the search box and click the add content button
-
Reorder the listing by clicking the arrow button next to the faculty member name and drag up or down
-
Click Save