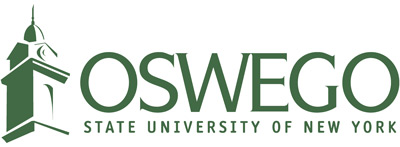Getting started
Office of Communications and Marketing
Logging in
Go to the homepage of the website you have access to and then type in /cas at the end of the url address, then enter your LakerNet ID (combination of letters in your name and/or numbers) and password.
Example: oswego.edu/communications-and-marketing/cas
Using the toolbars
Top toolbar
The top toolbar provides quick access to the site’s pages and content, menu items, and account profile page. It consists of the Home button, which will takes you back to your site's homepage, the Menu button contains a dropdown menu with most of the functionalities you will need to edit your site, the Shortcuts button allows you to add or view content quickly and the MyAccount button allows you to log out and edit your account profile information.
Hint: Sometimes it takes a few clicks to get to the dropdown menu, when in doubt keep clicking.
Menu dropdown
Content button
Under the dropdown Menu button click the content button to see a list of all the pages contained in your site. Editors are able to view the type of page, author, who published it, when it was last updated and have the ability to edit, delete and create a page from this screen.
The files tab on the top right hand side of the content archive contains archive of the images, pdfs, word docs, videos and more uploaded to your site.
Structure button
The structure button allows editor to rearrange the order of navigation items.
Bottom toolbar
The bottom toolbar provides access to the in place-content editor and layout editor on a content page. This feature allows for greater layout and design flexibility.
Revisions
The revisions feature allows you to track how the node has changed over time on your site and to revert back to previous stages if necessary. To view and manage revisions, click the edit tab on the page you would like to see, then click the revisions tabs in the editing environment. This will bring you to an archive where you can view individual revisions, revert to an earlier revision and delete revisions.