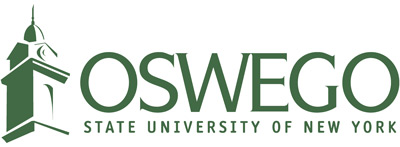Customize your page
Office of Communications and Marketing
Add, edit and delete panes
Navigate to the page you wish to add a panel pane, and click on the customize this page button at the bottom of your browser. This will take you to a display of the current layout. It consists of regions (the rectangles with a dotted outline) arranged in multiple columns, regions are essentially columns. Inside the regions are panes of content, panes are essentially chunks of content.
From this screen, you have almost complete layout control over the page. You can add new content panes, edit or delete panes, and rearrange panes by dragging and dropping them into regions, read below for instructions.
Add a pane
-
Click the plus icon where you would like to add a pane
-
Select the type of content you would like to add either new or from existing content
-
Add the desired content then click save under the preview window
-
Click save on the bottom toolbar to make the changes permanent
Within the new content choices editors may select images, text, map, table, videos among others. Most of these content choices work similarly to the WYSIWYG editor with the exception of images. If adding an image please note that the image will expand and resize to the width of your column. This can be troublesome if a small photo is uploaded and then resized into a larger column causing pixelation. If you add an image within the text option, it will be the actual size of the upload.
Edit a pane
Click on the gear/edit icon to edit an existing pane.
Delete a pane
Click the trash icon to delete a pane.
Rearranging panels
You can drag and drop content panes to new regions and rows.
-
Navigate to the page you wish to rearrange
-
Click customize this page on the bottom toolbar
- Click on the grab icon and drag the pane to a new position or region
- Click save on the bottom toolbar
Change page layout
There are predefined responsive templates built into Drupal that allow flexible layout options dependent on your content. Often, most pages do not need more than a single or double columned layout, but if your page is very involved these layouts may be a solution to better organize your content.
-
Navigate to the page you wish to change the layout of
-
From the bottom toolbar click change layout
-
Select one of the options in the SUNY Oswego menu
-
Click save on the next page
- To move your content around see rearranging panels and to add new content into a panel see adding a panel
Note: When you change a page layout to multiple columns you must use the customize this page button and in-place editor to access and edit all of you content.