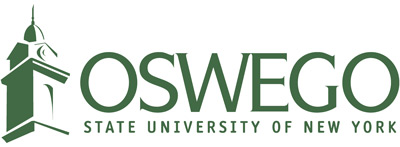Accessible PDFs
Though PDF files are becoming more accessible, it is still important that you avoid requiring surfers to download and open a document to access information when the same information could be offered primarily as a Web page with html. PDF, MS Word, PowerPoint, and text documents should only be offered as an alternative to existing html pages containing the same content-not as the only source of that content. See this tip for more information.
Why is this topic important enough to have its own web page?
Because all official and departmental Web pages and documents linked from those pages must meet NYS accessibility requirements, including those posted in PDF.
CREATE AN ACCESSIBLE PDF FROM WORD (REVISED 10/28/11)
To make an accessible PDF from Word, the document must: 1. be structured, 2. have alternative text for images and 3. include tags in the PDF.
1. STRUCTURED WORD FILES
To make the Word file structured, use styles. For example, when creating a heading, instead of using bold and enlarging the font, use a style called Heading 1 or Heading 2.
- In Word 2011 (Win), styles are available from the drop-down styles list.
- Styles in Word 2011 on a Mac are in the Home tab.
 2. ALTERNATIVE TEXT FOR IMAGES
2. ALTERNATIVE TEXT FOR IMAGES
- In Word 2010 (Windows), right-click on the image, then select Format Picture. Choose alt text and type in a description of the image. Click close.
- In Word 2011 ( Mac), select the image, choose format picture from the top menu; click format button, choose alt Text (on the right). Then type in a description of the image. Click OK.
3. CREATING THE PDF FILE WITH TAGS
In order for the resulting PDF to be accessible, tags must be included.
Here's how to do that on a Windows PC.

- Save the Word 2010 file
- Choose File > Save as PDF
- In the popup window choose the options button on the bottom right
- Choose the following:
- Convert doc info
- Enable Accessibility...tagged Adobe PDF
- Create bookmarks > convert Word Headings
- Click OK > Name the file and choose the location, then save.
On a Mac:
- Save the Word 2011 file
- Choose File > Save as
- In the next window choose the format: PDF
- Name the file, choose the location, then save.
PDF version of this documentation
Other Resources
WebAIM's article on PDFs from Microsoft Word (contains screen snapshots).
Microsoft's Accessibility Training Overview (Audio File)
Adobe's Accessibility Training Resources