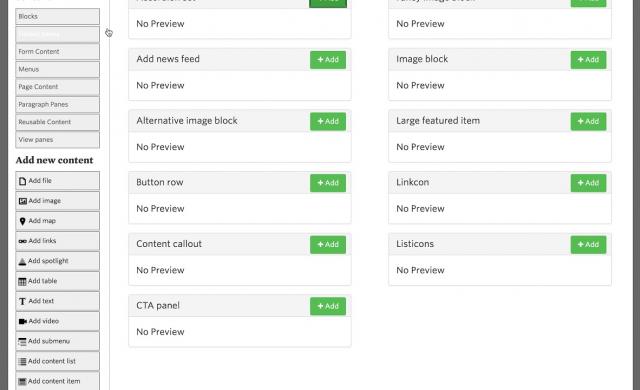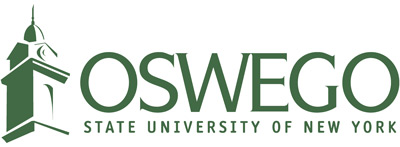The News and Media team in Communications and Marketing is always producing timely news about the SUNY Oswego campus. As part of our on-going integrated marketing efforts, Digital Services has developed a way to embed a feed of news stories on department and office pages. More good news: It's really easy to set up! In this post I'm going to walk through the steps of how to add a news feed to your site.
News feeds can be added to almost any page! Typically, it is best practice to put a news feed on an office or department homepage as a supplement to the content that is already there.
Overview
- See if we have any news stories about your particular office/subject area and grab the "Feed ID"/"Term ID" from our list of tags
- Determine what kind of page you're going to be embedding the feed on (e.g. Content page, Oswego landing page, or Basic page)
- Add the "News feed" component to your page and insert the ID into the component
In this example, I'll be adding a news feed to the bottom of our Student Life page.
1. See if we have any news stories in your area
View our list of tags and determine whether or not we have news stories to support a news feed on your site. For example, if you are in the Biology department, you can see if we have a "Biology" or a "Biology department" tag. If so, click on it and see if there are at least 3 news stories. If there are 3 stories in your tag, move on to the next step.
When I click on the "Student Life" tag, I can see that there are plenty of stories. Based on the list of tags, I can see from the first column that the Term ID for Student Life is 11.
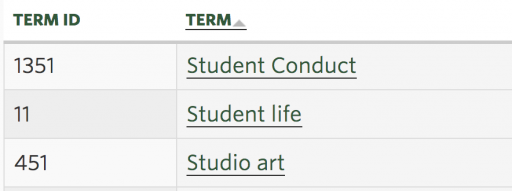
2. Determine what kind of page the news feed will be on
As I mentioned earlier, this is going to be on the Student Life home page. So if I login to my site and click on Content under Manage, I can see a list of content in my site. You can search by title at the top or scroll down and find the page you're looking for. In my case, once I find the Student Life homepage, I can see that under the "Type" column, it is an Oswego Landing Page. Remember what "Type" your page is for the next section.
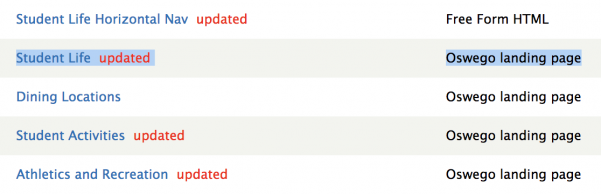
3. Add the News feed component to your page
Basic Page or Oswego Landing Page (Using Paragraphs)
Add a section, then within that section add the News Feed component. Enter in the Term ID/Feed ID that was identified in Step 1.
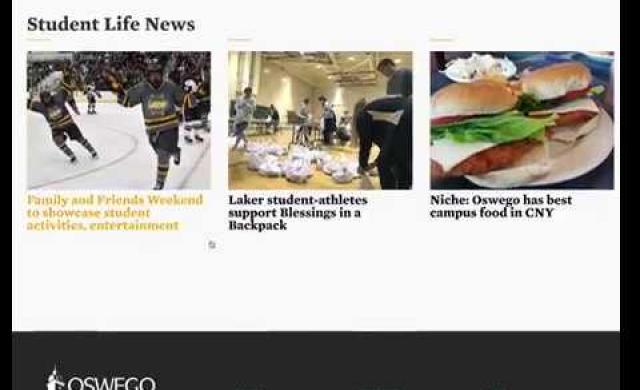
Content Page or Landing Page (Using Panels)
While logged in, go to your page and click "Customize this page". Click the + icon in the region you'd like to add the news feed. Then, when the modal pops up, click "Fielded Panes" and then select "Add news feed". Enter in the Feed ID/Term ID that was identified in Step 1.