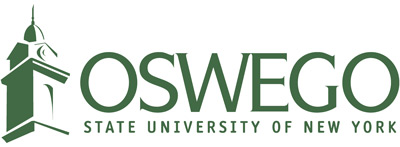Zoom
This is a short summary about Zoom and the basic essentials you will need to incorporate this into your online learning needs.
Getting Started
You can now integrate Zoom in your Brightspace course, which automatically creates an account for you. You can review the written instructions or video instructions on how to get started.
Features for an account include:
- Includes 300 participants
- Meeting duration limit is 24 hrs
- Cloud Recording Transcript
- Unlimited 1 to 1 meetings
- Unlimited number of meetings
- Choice of video or no video
- Schedule meeting in advance
- Share screens
- Record meetings
- App for phones & more
Employees who wish to use Zoom outside of Brightspace are automatically provisioned and can log in to the web page using your campus credentials. Students are also provisioned with a basic Zoom account (for meetings that are less than 40 minutes). Students who would like to host meetings longer than 40 minutes can request a Zoom business license through the CTS Help Desk.
Signing In
Please note - this procedure will be changing Thursday, January 28th at 7am.
- Go to SUNY Oswego's Zoom Instance.
- Select the “Sign in” button.
- Sign in using your campus credentials.
- This brings you to your profile where you can do a variety of things.
- Additional instructions are available from the Logging into Zoom article. You can also review the "Common Zoom Authentication Errors" if you are having difficulty.
Start Your Meeting
- After logging in, select “Host a Meeting”.
- Choose your choice: Video On/Off or just Screens.
- Download Zoom and click on it.
- Select Join with Computer Audio or you ou can test your speaker/microphone sources (Optional)
Inviting People to Your Meeting
- Once Zoom has started Select “Invite” (center/lower left area).
- Can invite via Default, Gmail or Yahoo. If you use Oswego email, it will be the Gmail choice. This creates an automated email for you to just type in the user’s name and sending it as you’d normally do.
- Copy URL (Lower left), then you can send it any way you need to (text, in own email etc).
Using the Mute Function
- In a video, select “Stop Video” in the lower left corner. The screen will go black. Select “Start Video” it will come back
- Concerning audio, select “Mute” to silence your audio (this only does yours, not the other participants). Select “Unmute” and it will turn your microphone feed back on..
Ending a Meeting
- Select “End Meeting” (lower right). Select End meeting for all if the meeting is done. If the meeting is not done and you are the host and need to leave, you need to assign the host to someone else and then you can leave the meeting.
Scheduling Meetings
- Once you are logged into Zoom, on the main page select Schedule a meeting in the upper right. This opens the page where you can set up your meeting settings.
- When you are done select save.
- You can put your scheduled meeting in Google Calendar and invite using Google Calendar.
Recording Meetings
- Once the meeting has begun, select “Record” (lower right-center area).
- Select “Stop Recording” when finishing or just end the entire meeting.
- You can chose to save the recording to your computer or the cloud.
- If you save to the computer, the recording is converted to a mp4 file and saved on your computer as soon as it's done.
- If you save to the cloud, the file is put in your Zoom account under profile > recordings. You can download to any computer that is logged into the Zoom account and you can share it and make it public so the people you’re sharing with can view it right on Zoom’s website.
Screen Sharing
- Select “Share” (Green button in lower-center of the screen)
- Pick the source you’d like to use (most common have been Screen or PowerPoint). Select Share in the lower right corner of the pop-up.
- If another user is sharing their screen, when they’re done sharing their screen has to hit “Stop share” at the top right of the bar on the top.
Virtual Backgrounds
- For desktop and laptop computers, click on the pulldown arrow next to the video button and select the "Choose a virtual background" option.
- You can select one of the canned backgrounds that come with Zoom, or add your own images.
- To show off your SUNY Oswego spirit, choose one of the Zoom background images.
Security
-
There has been an increased likelihood that you may have uninvited attendees show up in your meetings and deliberately try to derail it. During the COVID-19 period, educators are reporting incidents of “Zoom-bombing” or “Zoom trolls.” The following tips in this document are provided to help you continue with your synchronous instruction in Zoom without the burden of uninvited attendees.
-
For added security, you can turn on the meeting authentication feature which will require participants to login in order to access the Zoom meeting. If you are inviting people who do not have SUNY Oswego accounts, you will need to turn the feature off for that individual meeting.
Closed Captioning
- A live closed captioning/transcription feature is built into Zoom. We encourage hosts to use this feature in support of the SUNY Oswego Accessibility initiative to provide digital services that are inclusive to all audiences.
- Hosts can turn on automatic, live transcription at the start of a meeting which can be optionally viewed by all participants. For instructions on how meeting hosts can enable this feature, read the Turning on Closed Captioning/Live Transcription in Zoom instructions.