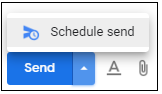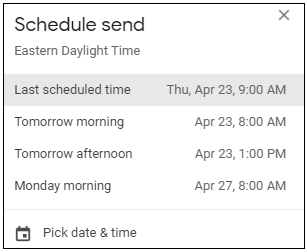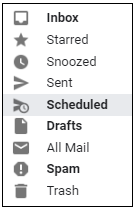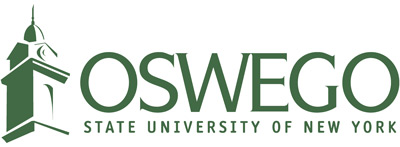Using the Gmail Scheduled Send Feature to Help Avoid Digital Miscommunications
Living in this new world of telecommuting finds us depending more on digital tools to communicate. Chat, email, phone or video calls are now taking the place of our face-to-face conversations. While we all work to find what tool is the most effective, we must be careful we don’t miscommunicate in the process.
To this end, Harvard Business Review reminds us we should pause to make sure our digital communications are actually conveying what we really mean and don’t end up being misinterpreted. In their article, “10 Digital Miscommunications — and How to Avoid Them,” Fosslien and West Duffy (2020) offer guidance on how to use the technology to avoid any confusion. One important tip mentioned in the article covers communicating with coworkers after hours. This is something we should consider doing only if the topic is an urgent matter. Otherwise, it may leave readers thinking about the communication the whole evening or weekend and may put unreasonable pressure on them to respond.
To avoid this situation, they suggest saving the message to the drafts folder or scheduling the email to send during work hours. Our LakerApps Gmail Scheduled Send feature can help with the latter case.
Using the Scheduled Send feature is pretty straight forward:
- Compose your email as normal
- Instead of clicking “Send,” click the arrow next to send and select “Schedule Send.”
- Specify the date and time you prefer to send it. Gmail offers some suggestions, but you can add your own by choosing “Pick Date &Time” at the bottom of the window.
- The window disappears, but it is not actually sent. It is stored in your “Scheduled” label
- You can still edit your scheduled messages. If you decide you no longer wish to send it, you can delete it.