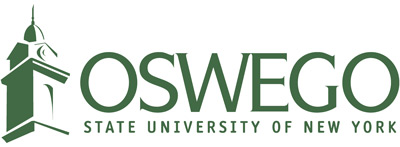Telecommuting Security Guidelines
Things you should do to secure your accounts while working remotely:
-
Enable two-factor authentication for your LakerApps and other personal accounts. For additional information about two-factor authentication, please visit the Two-Factor Authentication section of the CTS Cybersecurity site.
-
Be extra vigilant about phishing emails. Scammers are already taking advantage of the COVID-19 pandemic to create phishing scams to exploit people’s fears and the need for updated news. Anyone working remotely will be a prime target for these phishing emails. For additional information about how to spot phishing emails, and what to do with them, please visit the Phishing section of the CTS Cybersecurity site.
-
Use your official SUNY Oswego LakerApps account for communication with colleagues and students.
-
Log out of all web services and websites, including the VPN, and close all browsers at the end of the workday.
-
Use unique passwords for your accounts. Consider using a password manager if you have difficulty remembering unique passwords. For more information about passwords manager applications, please visit the Password Manager section of the CTS Cybersecurity site.
-
When using any new remote learning tools, familiarize yourself with the settings and features, so that you can configure your tools in a secure way. Default settings in some applications may be much less secure than expected.
Things you should do to protect your campus-managed device:
-
Update the operating system and applications on your device to the latest available versions. Note that Windows 7, Mac OSX 10.12.x, and earlier operating systems are no longer receiving security updates, so please contact the CTS Help Desk for assistance to upgrade the operating system on your campus-managed device before using it for remote access.
-
Remove any unnecessary programs and applications from the device. This includes browser extensions, games, and remote access tools - anything not directly related to the college mission should be removed.
-
Restrict physical access to this device no matter where it is located.
-
Refrain from copying work-related information locally to your computer, thumb drives, or to your personal online storage accounts as much as possible, particularly information that is classified as Protected or Confidential information. Use your Oswego Google Drive or Oswego network shares (via the VPN) for information in these two restricted categories. If you aren’t sure what information falls into these categories, please review the Categories of Information article.
-
Check to ensure that Bitlocker or FileVault encryption is enabled on a laptop, and that you have a backup of the recovery key. Contact the CTS Help Desk if you have questions about these.
-
Check for the campus antivirus icon in the top Notifications tray (Mac OSX) or the bottom System Tray (Windows), and make sure there are no errors. Contact the CTS Help Desk if you need assistance.
-
Ensure your personal wifi network is configured to use WPA2 or WPA3, and is secured with a strong password.
-
Disable all wireless connections (wifi, NFC, Bluetooth) when not in use, even at home.
-
Ensure the local firewall is enabled with the appropriate settings. If you need assistance checking the local firewall settings, please contact the CTS Help Desk.
-
If you haven’t been issued a campus-managed device: Follow all the recommendations listed above for whatever device you use, as well as the guidelines below.
-
Dedicate one device for SUNY Oswego related work. If you cannot dedicate a device for your use only, create a separate user account without administrative privileges for each person who needs access, including yourself. Enforce the separation of user accounts on the shared computer. If you need assistance creating a user account with limited privileges, please contact the CTS Help Desk for assistance.
-
Install an antivirus program, keep it updated, and run daily scans. Sophos Home is available for free. Cylance Home is available for a fee.
-
Restrict access to this device for the duration of the semester. This includes learning how to lock and unlock your device, to keep others from using the device or your user account without your permission.
Thing you should make sure not to do:
-
Allow others to use your campus-managed computer, tablet or phone.
-
Use personal email addresses for official college business.
-
Connect to free/public/unsecured wifi. Unsecured wifi includes networks using WEP or WPA, those with no password, or those whose password is posted in public view.
-
Login to your laptop or computer with an account that has administrator permissions. If you need assistance creating a user account with limited privileges, please contact the CTS Help Desk for assistance.
- Install anything not approved by CTS. Now is not the time to experiment with a new, unvetted software application or browser extension. CTS, CELT and SUNY have curated a variety of tools and solutions for your remote access and online course management needs in our Online Learning Portal.