As with all materials, it is easiest to make a video accessible for digital distribution when you plan to do so from the start.
How Captioning Works
Uploading a Video
Editing Captions
Using Keyboard Shortcuts
Troubleshooting Errors
How Captioning Works
In most cases, captions will automatically be published on videos. Automatic captions may not be immediately available when the video is uploaded. Processing time depends on the complexity of the video's audio. Automatic captions are currently available in English, Dutch, French, German, Italian, Japanese, Korean, Portuguese, Russian, and Spanish.
While YouTube is always working to improve its speech recognition technology, automatic captions may not be completely accurate. Errors in captions may occur due to mispronunciations, accents, dialects, or background noise. Names of people or localities may also be incorrect. For example, the word Oswego is generally seen in captions as “us we go.” Always double check your captions for accuracy and correct any errors.
Uploading a Video
- Select the Create icon at the top, then choose Upload videos. A dialog box will open.
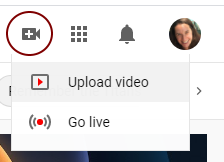
- Drag and drop a file into the dialog box, or use the search button to browse your computer and find a file
- Once the video is uploaded, enter in the appropriate information. You can edit the file name, enter a brief description, choose a thumbnail, add the video to a playlist, and determine an appropriate audience. Select Next.
- If desired, you have the option to add video elements, such as an end screen and cards. Select Next.
- Determine the visibility of the video. Select Save.
- Close the Video Published dialog box.
Editing Captions
To review automatic captions and make changes:
- Select your account in the top right corner
- Select YouTube Studio
- From the menu on the left-hand side, scroll down and select Subtitles
- Find and select the video you want to check.
- Select Duplicate and Edit.
- A video editor dialog box will open. You can listen to the video while checking the accuracy of the captions. Simply highlight and edit the text to make any changes.
- Once all the necessary changes are made, select Save as a Draft or Publish.
Using Keyboard Shortcuts
Here are some keyboard shortcuts to help speed along the editing process:
- <Shift> + <Left>: Seek back 1 second
- <Shift> + <Right>: Seek forward 1 second
- <Shift> + <Space>: Pause or play the video
- <Shift> + <Enter>: Add a new line
- <Shift> + <Down>: Edit next subtitle
- <Shift> + <Up>: Edit previous subtitle
- <Enter>: Add the subtitle
Troubleshooting Errors
If your video doesn't generate automatic captions, it could be due to one of the following reasons:
- The captions aren't available yet due to processing complex audio in the video
- The language in the video is not yet supported by automatic captions
- The video is too long
- The video has poor sound quality or contains speech that YouTube doesn't recognize
- There is a long period of silence at the beginning of the video
- There are multiple speakers whose speech overlaps