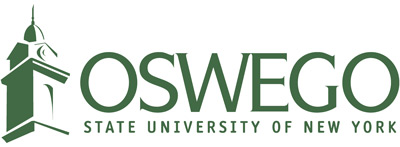Help
The Point
To edit, Log in to Laker Life and find your organization.
Note: You must be given editing privileges to edit your club's page. Your club's president can do this; if you are the president and cannot edit contact lakerlife@oswego.edu
SELECT A TOPIC BELOW FOR HELP:
- Basic editing
- Adding news
- Creating an event
- Forms
- Creating an election
- Managing roster
- Adding photos
- Submitting budget request
- Managing page colors, fonts and more
- Frequently asked questions
- How to join a club
- Navigating Laker Life
- Laker Life posting policy
For advanced editing please download the complete Laker Life User Guide
Basic editing
1) Click "Edit Profile" located near the top left of the left column. [[{"attributes":{},"fields":{}}]]
2) Summary: This is the headline for the club that will be visible when users are browsing clubs and on the club's homepage. Limited to 100 characters or less.
3) Full Description: A more in-depth description that only users that click your club page will see.
4) Contact Information: Use 131 Marano Campus Center for the address. It is important to include the primary contact's phone number and email. Everything else is irrelevant unless you are based out of another location.
[[{"attributes":{},"fields":{}}]]5) External Websites: List any associated website(s), Facebook, Twitter, YouTube or Google Calendar for your organization. Any filled fields will create an icon on the organization's homepage and will be visible to all users. You can check any boxes to show a live feed of that particular social network's posts. *Note: For Facebook, the live feed only works if you are an official "page," not a "group."
6) Change Laker Life Profile Picture: Click the upload button to add a picture from your computer.
Adding news
[[{"attributes":{},"fields":{}}]]A news article will show up in a box on the organization's homepage near the top of the page. Multiple articles will continuously flip within the box. If selected, the articles will also show up on the main Laker Life homepage with all of the other organization news. This is an example of how the article will appear.
1) Click "News" in the column on the left.
2) Click "Create Article."
3) Enter the Title of the article. The title is green in the sample above.
4) Create a brief Summary that will show up on the organization homepage. This is the black text in the sample above.
5) Body: If necessary, create an in-depth description of the article or news.
6) Headline Image: Choose an image that represents the news. It is basically the profile picture of what you are posting.
7) Permissions: Choose who you want to see the news. "Public" will show the news on the Laker Life homepage for everyone to see. "Anyone on Campus" will do the same thing, but only for users who are logged in.
Creating an event
O[[{"attributes":{},"fields":{}}]]n the right is an example of what an event snippet will look like on the main Laker Life homepage. Create events to raise awareness and increase attendance. Be sure to review the Laker Life Posting Policy before posting an event.
1) Click the "Events" tab in the left side column.
2) In the top-right corner click "Create Event." You can also view your club's events using the "Event Calendar."
3) Fill in the name of your event.
4) Location: Be clear, pretend that someone who doesn't know the campus will be reading your event.
5) The next two checkboxes are optional. You can use "Include Google Map" to show a map with a pin at the exact location. If you check off "Weather," the event will include predicted weather for that day (great if the event is outside).
6) Description: Tell everyone exactly what your event is. Again, you should be very clear and specific.
7) Fill in the date and start/end time. Make sure your AM/PM is correct. *When posting a reoccurring event on the flyer board, an event submission for each date needs to be created. (Do not put a date range).
8) Event Flyer: You can use the "Choose File" button to upload a flyer, brochure, poster, document, etc. associated with the event or host.
- Event Flyer Suggestions
- Laker Life's recommended image size is 1024px by 600px (or larger). This converts to 13.65 x 8 inches.
- Supported file types: JPG, JPEG, GIF and PNG
- Using Microsoft Word or PowerPoint, you can adjust the size of the document to fit Laker Life's recommendation.
- Exporting your flyer from Microsoft Word:
- File -> Save as -> Select PDF
- When your PDF opens, select File -> Export.. -> Then choose JPEG or PNG.
- Exporting your flyer from Microsoft Power Point:
- File -> Save as pictures -> Under Format, choose JPEG or PNG (this will save each slide as an image)
9) Type: Who do you want to see this event? Selecting "Campus Only" or "Public" will post the event on the homepage of every Laker Life user as well as within the organization. "Organization Only" will post the event only in the organization. "Invitation Only" can be selected to only invite certain users.
10) Category: Select a category that best represents your event.
11) RSVP Option: This will require users to tell you if they are going to the event. It helps you get an estimated number of attendees.
12) Maximum Number of RSVP's: This is if you have limited space at your event. You can set a maximum limit for respondents. Once the limit is reached nobody else can RSVP.
13) Allow anyone to self-report attendance is for community service or mandatory-attendance events. Uncheck the box if you would not like users to have control of their own attendance.
Forms
1) Click the "Form" button located in the left column of your club's page.
2) Name the form and the date range you would like the form to be available.
3) Identify that the form should accept multiple submissions from the same user.
4) You can enable access restrictions based on positions in your organization.
Check Box List: Includes a question and answer set. Multiple answers can be selected.
Radio Button List: Only one answer can be selected.
Text Field: Includes a question and text box which can be formatted to the desired size.
Drop Down List: Only one answer can be selected from a drop-down menu.
Instructions: Includes question text with no answer set.
Single Check Box: Includes question with a single checkbox on the left.
Ranking: Question text and answer set with the ability to rank up to any number of items.
File Upload: Question text with the ability to upload a file.
5) Type in question text and the answer set then press OK.
Creating an election
You can use an election to nominate members for future positions. Other users or members can vote for the nominees.
*Many students have trouble figuring out the election module so we advise you to make an appointment with us to get it right the first time. You can email thepoint@oswego.edu to meet one-on-one for help or review the Laker Life User Guide.
Managing roster
The club's roster is where you will find the president, captain, treasurer, risk manager, and any other officer positions of that club. If you have the appropriate editing privileges you can manage the roster by assigning/deleting officer positions, deleting members, inviting new people, and messaging.
1) To start, click the "Roster" button in the left column of the club's page.
2) The first page you will see is what the public sees, your club's roster. From here you can click on an officer's name and see their contact info and you will also be able to see every member of the club. If you look back at the Roster tab, you will notice that four new links have appeared.
Manage Roster: Here you will be able to change the primary contact of the club, message all club members, or send a message to a specific member. You can also browse all members of the club. Next to each member is a button that says "Edit Positions," click it to open a pop-up of positions with checkboxes. "Member" should already be checked, simply check off another position if one applies.
Invite People: There will be a text box in which you can input up to 500 email addresses, separate each address with a comma followed by a space. Click "Add E-mail Addresses" to send a message to all inputs.
Manage Positions: This is to manage actual position titles like "secretary" and "president." You can add positions and delete current ones. If you click on a particular position you will be able to edit the position name, type, and management access for the Laker Life page.
Messaging: You can send a message to all or specific members of the club. You will also have the option to send only to certain positions. Click "Send Message" to get started.
Adding photos
[[{"attributes":{},"fields":{}}]]Adding photos is one of the best ways to attract new members. It allows students to see what the club is all about and what to expect after joining. To the right are albums which include multiple pictures. You can create albums by following the tips below.
1) Click "Gallery" in the left column of your club page.
2) You can view current albums on this page. To add photos to an existing album click the album and press "Add Photos" in the top right, if no albums exist click "Create Album."
3) Simply name your album and add a brief description (where it took place, when, why, etc.).
4) Choose who sees the album. "Public" will show everyone who clicks on your page. "Anyone on Campus" will do the same thing, but only to users who are logged in.
Submitting budget request
Under Finance you can see how much money is in your organization's budget at the beginning of the year. When the time comes (typically in March) you can submit a budget request for the following year. You can also see the accounts associated with the organization by clicking Accounts.
1) Click Finance in the left column. Click "Create Funding Request" in the right corner and follow the directions on the page. Remember to be specific on what you spent money on this year and be specific on what you plan to spend it on next year.
Managing page colors, fonts, links and navigation bar
1) Click the "Manage" tab in the bottom left corner of the left column.
2) Look back at the "Manage" tab and 3 links will have appeared.
Manage Interests: Here you can assign your club to different categories. When a student logs in to Laker Life they have the option to select their interests. Laker Life will then recommend clubs or organizations based on what they like. Click the folders and sub-folders that best represent your club.
Organization Styles: You can change the fonts and font colors of your entire page using the option boxes. You can also change the color of links, heading text, sub-heading text, and the navigation bar which is located directly above the profile picture.
Organization Header Images: You can add a header image (cover photo) to your page that will be located above the profile picture and navigation bar. The image dimensions should be 150px tall and 960px wide. Smaller images will work but may be off-center.
FAQ
What is Laker Life?
A place where clubs and students can interact. A student can browse all clubs, join them, interact, and receive updates on events, news, and more. On the flip side, it is also a place where clubs can interact with their members and the entire campus at once. It is essentially an internal social network for everything happening around SUNY Oswego.
How do I log in?
Log in using your LakerNet I.D. This is the same username and password that you use for MyOswego and your Oswego email. Just log in and you're ready to get involved.
How do I browse clubs and organizations?
After logging in, you will be on your dashboard. You will see campus news and events. To browse clubs click "Organizations" in the menu on top next to "Home." Here you will see a full list of every club at SUNY Oswego. You can narrow the search by selecting a letter or category.
How do I join a club or organization?
After browsing all the clubs/organizations, click on one that interests you. Simply click "Join Organization" and you are in. You can learn everything about the club by exploring their page (pictures, events, description, etc.). If they do not have meeting times listed you can contact the club by emailing the primary contact. This is located on the "Home" page of the club/org on the right side of the page. Every club loves having more members so they will be more than happy to hear from you. Note: Some clubs have closed memberships.
How do I create a club?
If you and a few friends are interested in creating a club you can stop by The Point in 131 Campus Center. They have a ton of available resources ranging from Greek life guidance and advisement to starting and managing a club.
How do I log community service hours?
To log hours, log in to your Laker Life page. Click "My Involvement" in the tab on top of the page. In the drop down menu click on "Service Hours" and it will bring you to a page. First, select the organization you did service hours for (you must be a member). Add the date, description, how many hours/mins, and the coordinator for the event. After submitting, the president of the organization must approve your logged hours.
Navigating Laker Life
After logging in you will be on the "Home" page. Here, you will see all campus events on a bulletin board that you can scroll using the arrows located on the top right of it. Below that will be all of campus news. Below campus news there will be a spot where club discussions will be for clubs that you have joined. If you haven't joined any yet nothing will be there.
You can get back to the home page by clicking "Home" in the menu of any page. If you are on a club's page, click on "Laker Life" first, a drop down menu will appear with the "Home" button.
My Shortcuts: This is a useful tool located at the top of every page. It will have every club you are a part of as a link to easily access them from anywhere.
Messages: Also accessible from every page, you can view all messages personally sent to you by clubs and organizations.
Laker Life posting policy
A. Only registered student organizations, campus governance units, academic units, campus departments/offices, and college committees are permitted to post content (news, photos, events, flyers, etc.) on Laker Life.
B. The creation of content for display on Laker Life is the responsibility of the group presenting the information to the campus community.
C. The college reserves the right to address concerns or make suggestions related to Laker Life content in an effort to reinforce the educational mission of the college.
D. Laker Life Bulletin Board content that promotes or advertises the occurrence of a series of regularly scheduled meetings, activities or events will be removed.
E. Laker Life content that promotes or condones behavior that violates college policies, or local, state or federal law will be removed.
F. Solicitation for monetary donations and the advertisement of commercial products or services on Laker Life are prohibited.
G. Content that violates the college's posting policy will be removed.
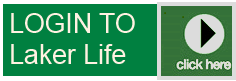
GET INVOLVED
All clubs/organizations
STATISTICS
200+ student organizations
39 department pages
Over 290,000 hits this year
Over 1,000 events posted